-
Mysql Setup In Docker For Mac카테고리 없음 2020. 2. 23. 07:21
Get started with Docker for Windows Estimated reading time: 18 minutes Welcome to Docker for Windows! Docker is a full development platform for creating containerized apps, and Docker for Windows is the best way to get started with Docker on Windows. In order to circumvent this problem, I connected my docker container to a fast MySQL setup running on the localhost, outside of docker. However, I was surprised to see there was no speed improvement at all. In this post, we’ll discuss how you can quick start MySQL testing using Docker, specifically in a Mac environment. Like a lot of people, I’m hearing a lot about Docker and it’s got me curious.
How To Setup Laravel In Docker Container environment locally on your machine. Is well-known package in the Laravel community. I will use Laradoc library to show you how to prepare Docker Container and run the laravel application in it. Docker is different from Homestead. Homestead creates a virtual machine while Docker, on the other hand, is pretty much the same as Vagrant, it also gives you the complete development environment but on Virtual Containers instead of Virtual Machine. Since running a virtual Container is much faster than running a full Virtual Machine, LaraDock is much quicker than Homestead. Homestead is just a command line tool that helps you to initialize and to boot a Virtual Machine via Vagrant.
Where you SSH into that machine and start coding. Content Overview. What is Docker Container Docker is a computer program that performs operating-system-level virtualization also known as containerization. Docker, Inc had developed it. Docker is an open platform for developers and sysadmins to build, ship, and run distributed applications, whether on laptops, data center VMs, or the cloud. Container image is the lightweight, stand-alone, executable package of a piece of software that includes everything you needed to run it: code, runtime, system tools, system libraries, settings.
Docker is the tool designed to make it easier to create, deploy, and run applications by using the containers. Containers allow the developer to package up an application with all of the parts it needs, such as libraries and other dependencies, and ship it all out as one package. Docker is an open-source project for automating the deployment of applications as portable, self-sufficient containers that can run on the cloud or on-premises. Laradock Laradoc is a full PHP development environment for Docker. It includes pre-packaged Docker Images, all pre-configured to provide an excellent PHP development environment.
Setup Laravel In Docker Container. First, we will install the Docker on mac, and then we will clone the repository of Laradoc and start configuring it. So let us do that first. Install and run Docker for Mac. For download Docker on mac, please use this link to install the stable version of docker.
The Docker for Mac install package includes everything you need to run Docker on a Mac. This topic describes pre-install considerations, and how to download and install Docker for Mac. Now, after installation, Double-click Docker.dmg to open the installer, then drag Moby, the whale to the Applications folder.
Okay, next is double click to that whale icon on the applications and it will open the installer then it will start on the right-hand side corner. You can see the Moby whale icon there. If you have not created your docker id then you should create one, it is free.
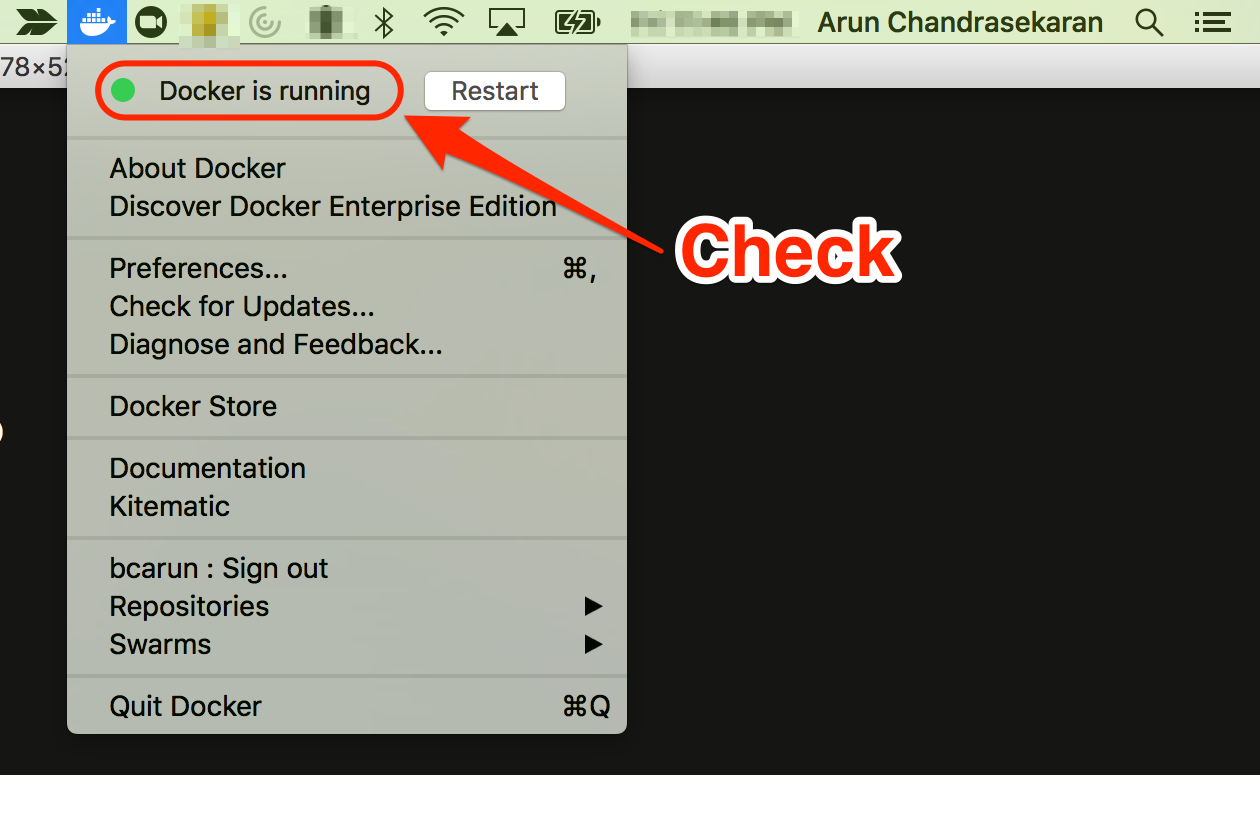
Now, verify the docker’s version using the following command. Docker -v My version is: Docker version 18.03.0-ce, build 0520e24. Quick Note If you are using Laravel Valet, then please stop the Laravel Valet because otherwise valet’s nginx and docker’s nginx server will crash at the same port. So before the beginning of the installation process, please close all the nginx and mysql servers. You can stop it using the following command.
Valet stop Other installation Softwares We will install the different containers. NGINX, PHP, Composer, MySQL, Redis and Beanstalkd Step 1: Install The Laravel 5.6 in your directory. You can install the Laravel in your regular project directory using the following command. Composer create-project laravel/laravel doc -prefer-dist Now, go into the project folder. 1 of 41 cd doc Open the folder in Visual Studio Code using the following command.
You can choose your favorite editor. Now, we need to change the database settings in the.env file. DBCONNECTION=mysql DBHOST=mysql DBPORT=3306 DBDATABASE=doc DBUSERNAME=root DBPASSWORD=root Put your database name. Note that, here we are using the host as mysql and in general scenario, we are taking host as localhost or 127.0.0.1.
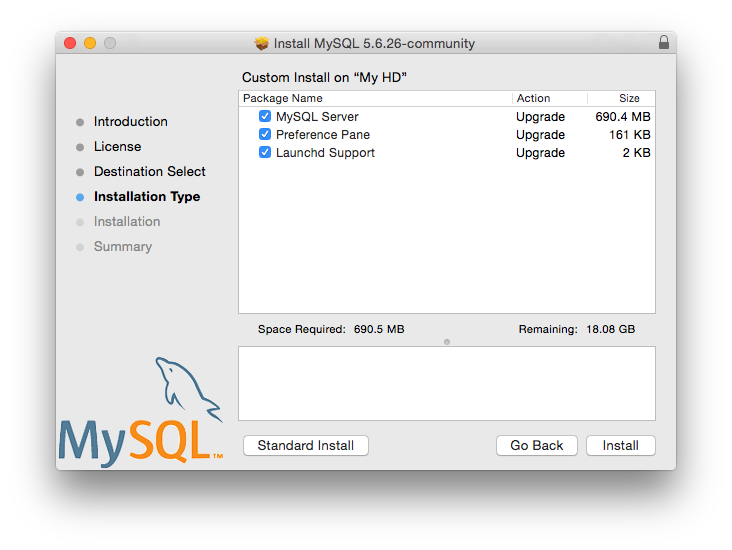
Just put the above snippet inside the.env file, and you are good to go. Step 2: Clone the Laradoc repository. Clone the following repository in the Laravel project.
Remeber, you have to clone the repo. Inside the Laravel project and in our case it is doc folder. Git clone It will create the folder called laradock. Now, your project structure looks like this. Go into the laradock folder. Cd laradock Step 3: Rename the files. Rename env-example to.env.
Cp env-example.env Step 4: Run your containers. Type the following command in your terminal. Docker-compose up -d nginx mysql phpmyadmin redis workspace If it is your first time, then it will take 15-20 minutes to install all the containers one by one and create the docker container environment. It will start the nginx server, mysql server, phpmyadmin. If it you face any issues related to yarn then merely install the yarn and rerun the docker-compose command. You can list your running containers using the following command. Docker ps Also, you can restart your containers using the following command.
Docker restart $(docker ps -q) You can kill all the containers using the following command. Docker kill $(docker ps -a -q) You can stop all the containers using the following command. Docker stop $(docker ps -aq) Now, again restart your container, if you have stopped your container. Docker-compose up -d nginx mysql phpmyadmin Switch to the browser and go to the following URL: You can see that our Laravel 5.6 is running on that local server. We are now running the Laravel inside the Docker Container.
Access phpMyAdmin We can access the phpMyAdmin at 8080 port on the browser. It will open up the login page of phpmyadmin and remember, your server is mysql, the username is root, and password is root. Create the database, whichever the name, you have written inside the.env file. Now, you can access the whole laravel project directory using the command.
Docker-compose exec workspace bash Now, go into that project folder, which is a doc. It seems to be weird because we are already inside the doc laradoc. But after the above command, you still need to go doc. It is like, we are connected to the remote server, but the reality is that, we are on our local project. So it seems like, we have created a virtual environment for laravel, but in reality, we have just created small containers. That is why Docker is fast then Homestead. Now, go into the doc directory. Cd doc Now, type the following command to check the folders in this directory. Ls -la You can see that the structure is similar to Laravel structure.
So we are at the root of our project, now migrate the schema to the database using the following command. Php artisan migrate If you can migrate it correctly then, all of your configurations are working correctly, and you have installed Laravel successfully on Docker.
If you get any error, please verify your mysql server, database name, username, and password. So, we have successfully installed Laravel on Docker. So our How To Setup Laravel In Docker Container Tutorial is over. Thanks for taking. Hope you like it.
Comments are always welcome.
In this quickstart, you use Docker to pull and run the SQL Server 2019 preview container image,. Then connect with sqlcmd to create your first database and run queries. This image consists of SQL Server running on Linux based on Ubuntu 16.04. It can be used with the Docker Engine 1.8+ on Linux or on Docker for Mac/Windows. This quick start specifically focuses on using the SQL Server on linux image. The Windows image is not covered, but you can learn more about it on the.
Prerequisites. Docker Engine 1.8+ on any supported Linux distribution or Docker for Mac/Windows. For more information, see. Docker overlay2 storage driver. This is the default for most users. If you find that you are not using this storage provider and need to change, please see the instructions and warnings in the. Minimum of 2 GB of disk space.
Minimum of 2 GB of RAM. Tip If you want to try the SQL Server 2019 preview image, see the.
The previous command pulls the latest SQL Server 2017 container image. If you want to pull a specific image, you add a colon and the tag name (for example, mcr.microsoft.com/mssql/server:2017-GA-ubuntu). To see all available images, see. For the bash commands in this article, sudo is used.
On MacOS, sudo might not be required. On Linux, if you do not want to use sudo to run Docker, you can configure a docker group and add users to that group. For more information, see. To run the container image with Docker, you can use the following command from a bash shell (Linux/macOS) or elevated PowerShell command prompt.
Sudo docker run -e 'ACCEPTEULA=Y' -e 'SAPASSWORD=' -p 1433:1433 -name sql1 -d mcr.microsoft.com/mssql/server:2017-latest docker run -e 'ACCEPTEULA=Y' -e 'SAPASSWORD=' ` -p 1433:1433 -name sql1 ` -d mcr.microsoft.com/mssql/server:2017-latest. Note By default, this creates a container with the Developer edition of SQL Server 2017.
Access Mysql In Docker
The process for running production editions in containers is slightly different. For more information, see. The following table provides a description of the parameters in the previous docker run example: Parameter Description -e 'ACCEPTEULA=Y' Set the ACCEPTEULA variable to any value to confirm your acceptance of the.
Required setting for the SQL Server image.e 'SAPASSWORD=' Specify your own strong password that is at least 8 characters and meets the. Required setting for the SQL Server image.p 1433:1433 Map a TCP port on the host environment (first value) with a TCP port in the container (second value).
Download Docker For Mac
In this example, SQL Server is listening on TCP 1433 in the container and this is exposed to the port, 1433, on the host.name sql1 Specify a custom name for the container rather than a randomly generated one. If you run more than one container, you cannot reuse this same name. Mcr.microsoft.com/mssql/server:2017-latest The SQL Server 2017 Linux container image. To view your Docker containers, use the docker ps command. Sudo docker ps -a docker ps -a You should see output similar to the following screenshot:.
If the STATUS column shows a status of Up, then SQL Server is running in the container and listening on the port specified in the PORTS column. If the STATUS column for your SQL Server container shows Exited, see the. The -h (host name) parameter is also useful, but it is not used in this tutorial for simplicity. This changes the internal name of the container to a custom value. This is the name you'll see returned in the following Transact-SQL query: SELECT @@SERVERNAME, SERVERPROPERTY('ComputerNamePhysicalNetBIOS'), SERVERPROPERTY('MachineName'), SERVERPROPERTY('ServerName') Setting -h and -name to the same value is a good way to easily identify the target container.
Tip This quickstart uses the SQL Server 2019 preview Docker image. If you want to run the SQL Server 2017 image, see the. The previous command pulls the latest SQL Server 2019 preview container image based on Ubuntu. To instead use container images based on RedHat, see. If you want to pull a specific image, you add a colon and the tag name (for example, mcr.microsoft.com/mssql/server:2017-GA).
To see all available images, see. For the bash commands in this article, sudo is used. On MacOS, sudo might not be required. On Linux, if you do not want to use sudo to run Docker, you can configure a docker group and add users to that group. For more information, see. To run the container image with Docker, you can use the following command from a bash shell (Linux/macOS) or elevated PowerShell command prompt.
Sudo docker run -e 'ACCEPTEULA=Y' -e 'SAPASSWORD=' -p 1433:1433 -name sql1 -d mcr.microsoft.com/mssql/server:2019-CTP2.1-ubuntu docker run -e 'ACCEPTEULA=Y' -e 'SAPASSWORD=' ` -p 1433:1433 -name sql1 ` -d mcr.microsoft.com/mssql/server:2019-CTP2.1-ubuntu. Note By default, this creates a container with the Developer edition of SQL Server 2019 preview. The following table provides a description of the parameters in the previous docker run example: Parameter Description -e 'ACCEPTEULA=Y' Set the ACCEPTEULA variable to any value to confirm your acceptance of the. Required setting for the SQL Server image.e 'SAPASSWORD=' Specify your own strong password that is at least 8 characters and meets the.
Required setting for the SQL Server image.p 1433:1433 Map a TCP port on the host environment (first value) with a TCP port in the container (second value). In this example, SQL Server is listening on TCP 1433 in the container and this is exposed to the port, 1433, on the host.name sql1 Specify a custom name for the container rather than a randomly generated one. If you run more than one container, you cannot reuse this same name.
Mcr.microsoft.com/mssql/server:2019-CTP2.1-ubuntu The SQL Server 2019 CTP 2.1 Linux container image. To view your Docker containers, use the docker ps command. Sudo docker ps -a docker ps -a You should see output similar to the following screenshot:. If the STATUS column shows a status of Up, then SQL Server is running in the container and listening on the port specified in the PORTS column. If the STATUS column for your SQL Server container shows Exited, see the.
The -h (host name) parameter is also useful, but it is not used in this tutorial for simplicity. This changes the internal name of the container to a custom value.
This is the name you'll see returned in the following Transact-SQL query: SELECT @@SERVERNAME, SERVERPROPERTY('ComputerNamePhysicalNetBIOS'), SERVERPROPERTY('MachineName'), SERVERPROPERTY('ServerName') Setting -h and -name to the same value is a good way to easily identify the target container. Change the SA password The SA account is a system administrator on the SQL Server instance that gets created during setup. After creating your SQL Server container, the MSSQLSAPASSWORD environment variable you specified is discoverable by running echo $MSSQLSAPASSWORD in the container. For security purposes, change your SA password. Choose a strong password to use for the SA user.
Use docker exec to run sqlcmd to change the password using Transact-SQL. Replace and with your own password values. Sudo docker exec -it sql1 /opt/mssql-tools/bin/sqlcmd -S localhost -U SA -P ' -Q 'ALTER LOGIN SA WITH PASSWORD=' docker exec -it sql1 /opt/mssql-tools/bin/sqlcmd ` -S localhost -U SA -P ' ` -Q 'ALTER LOGIN SA WITH PASSWORD=' Connect to SQL Server The following steps use the SQL Server command-line tool, sqlcmd, inside the container to connect to SQL Server.
Use the docker exec -it command to start an interactive bash shell inside your running container. In the following example sql1 is name specified by the -name parameter when you created the container.
Sudo docker exec -it sql1 'bash' docker exec -it sql1 'bash'. Once inside the container, connect locally with sqlcmd. Sqlcmd is not in the path by default, so you have to specify the full path. /opt/mssql-tools/bin/sqlcmd -S localhost -U SA -P '.
Tip You can omit the password on the command-line to be prompted to enter it. If successful, you should get to a sqlcmd command prompt: 1. Create and query data The following sections walk you through using sqlcmd and Transact-SQL to create a new database, add data, and run a simple query. Create a new database The following steps create a new database named TestDB.
From the sqlcmd command prompt, paste the following Transact-SQL command to create a test database: CREATE DATABASE TestDB. On the next line, write a query to return the name of all of the databases on your server: SELECT Name from sys.Databases. The previous two commands were not executed immediately. You must type GO on a new line to execute the previous commands: GO Insert data Next create a new table, Inventory, and insert two new rows. From the sqlcmd command prompt, switch context to the new TestDB database: USE TestDB. Create new table named Inventory: CREATE TABLE Inventory (id INT, name NVARCHAR(50), quantity INT). Insert data into the new table: INSERT INTO Inventory VALUES (1, 'banana', 150); INSERT INTO Inventory VALUES (2, 'orange', 154);.
Type GO to execute the previous commands: GO Select data Now, run a query to return data from the Inventory table. From the sqlcmd command prompt, enter a query that returns rows from the Inventory table where the quantity is greater than 152: SELECT. FROM Inventory WHERE quantity 152;. Execute the command: GO Exit the sqlcmd command prompt.
To end your sqlcmd session, type QUIT: QUIT. To exit the interactive command-prompt in your container, type exit. Your container continues to run after you exit the interactive bash shell. Connect from outside the container You can also connect to the SQL Server instance on your Docker machine from any external Linux, Windows, or macOS tool that supports SQL connections. The following steps use sqlcmd outside of your container to connect to SQL Server running in the container. These steps assume that you already have the SQL Server command-line tools installed outside of your container.
The same principals apply when using other tools, but the process of connecting is unique to each tool. Find the IP address for the machine that hosts your container. On Linux, use ifconfig or ip addr. On Windows, use ipconfig. Run sqlcmd specifying the IP address and the port mapped to port 1433 in your container.
In this example, that is the same port, 1433, on the host machine. If you specified a different mapped port on the host machine, you would use it here.
Sqlcmd -S 10.3.2.4,1433 -U SA -P ' sqlcmd -S 10.3.2.4,1433 -U SA -P '. Run Transact-SQL commands. When finished, type QUIT. Other common tools to connect to SQL Server include:.

Remove your container If you want to remove the SQL Server container used in this tutorial, run the following commands: sudo docker stop sql1 sudo docker rm sql1 docker stop sql1 docker rm sql1.